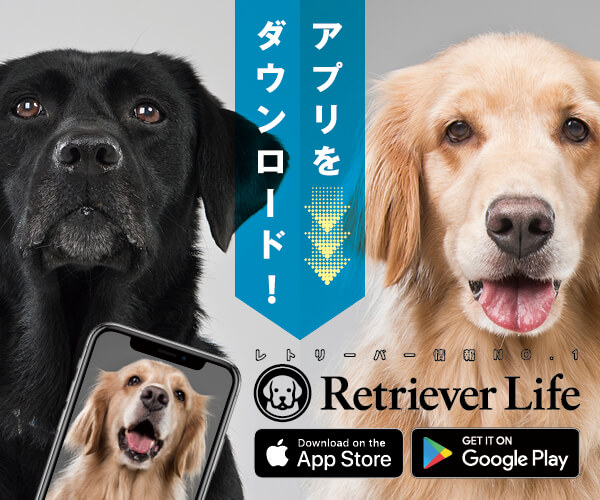愛レトを撮影したものの「なんだかイマイチ…」な写真をSnapseedで美しくしてみよう~おすすめ写真アプリ紹介~
最近のスマホやデジカメは進化しているので、撮った写真が大失敗ということは少ないかもしれません。でも何となくイマイチということは多いのではないでしょうか。今回は撮った写真をアプリで「編集(加工)」して自分のイメージに近づける方法をお伝えします。まずは一番使う基本的な操作から始めてみましょう。
目次
『Snapseed』(無料) があれば、基本的なことはできる!
撮った写真を自分のイメージに合わせていく作業を「レタッチ」「編集」「加工」などと言いますが、今回は「編集」で統一してご紹介します。
今回ご紹介するのは無料アプリ『Snapseed』です。
それでは、細かく使用方法をご紹介してまいります。
※スクリーンショットや操作には全てiPhone8Plusを使用しています
まずはアプリをインストールしましょう。
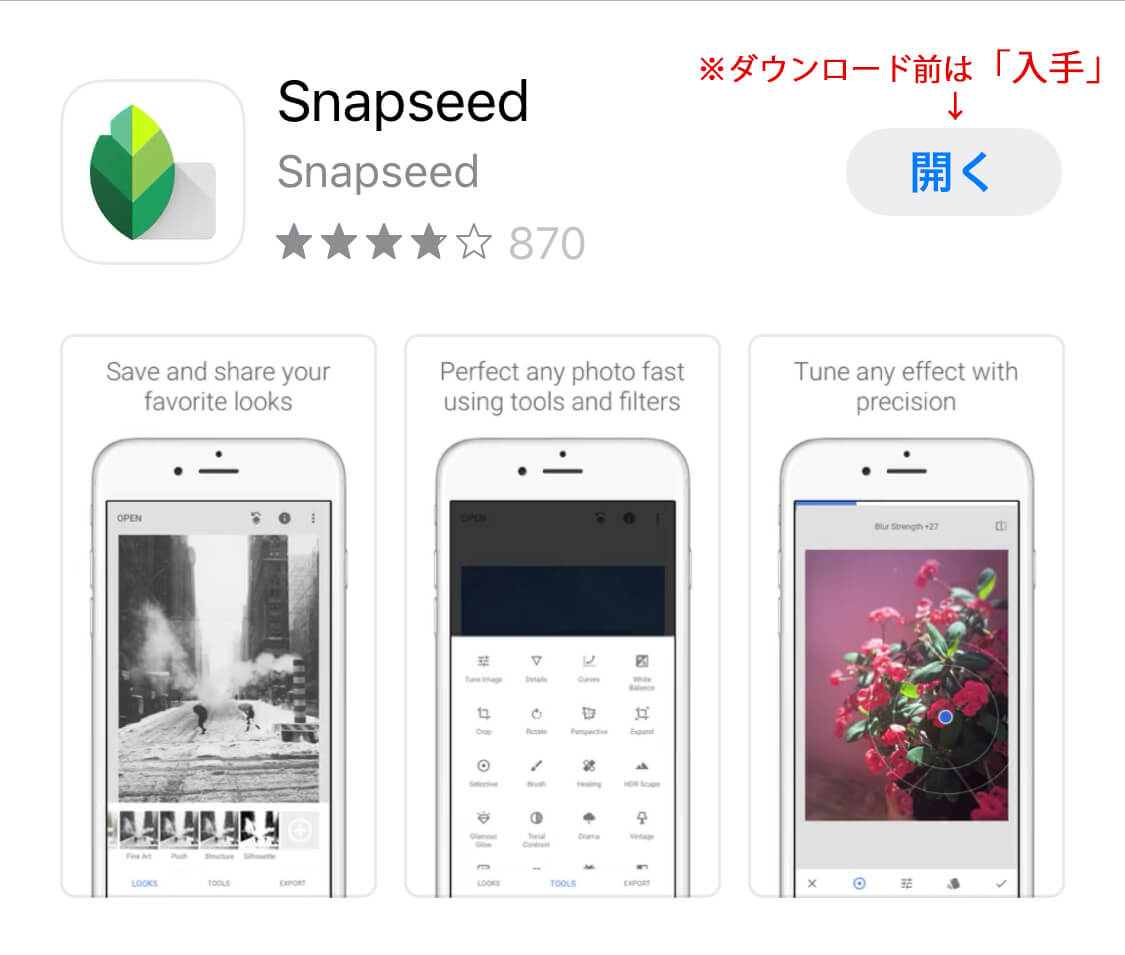
(画像は2019年12月のもの)
『写真編集』と聞くとなんだか特別なことと感じてしまうかもしれませんが、Instagramのフィルターを使うこともその一つなので、実はとても身近なんです。
Instagramのように無料で使えるアプリもたくさんあるのですが、それほど多くの機能が搭載されているわけではありません。
また、色々な機能があったとしても基本機能以外は有料となっていることがあり、「あー、このツール使いたいけど課金対象か…」なんてことを経験した方も多いのではないでしょうか。
そんな中『Snapseed』は完全無料。
なのに有料の画像編集ソフトも顔負けの機能が搭載されています。
操作方法も特に難しいことはなく、メニューもわかりやすいので私は自分のスマホレッスンでも毎回このアプリをおすすめしています。
お遊び的な要素(スタンプ等)はほとんどありませんが、写真編集の基本を知るにはもってこい。
まずはこのアプリを使って写真を「整える」という経験をしてみましょう。
Android、iPhone、どちらのOSでもダウンロード可能です。
「起動」から「メニュー表示」まで
例として使用するのはこちらの画像。
楽しい集まりだったはずが、なんとなくどよーんとした感じになっているので写真編集で「明るく楽しい」イメージにしていきます。

色が濃い子は影みたいになってしまっている
さて、アプリをダウンロードしたらアイコンをタップしてアプリを起動しましょう。
すると出てくるのがこの画面。

『プラス』の上をタップするとスマホに入っている画像が選べるようになるので、そこから編集したい画像を選びます。
すると、このような画面になります。
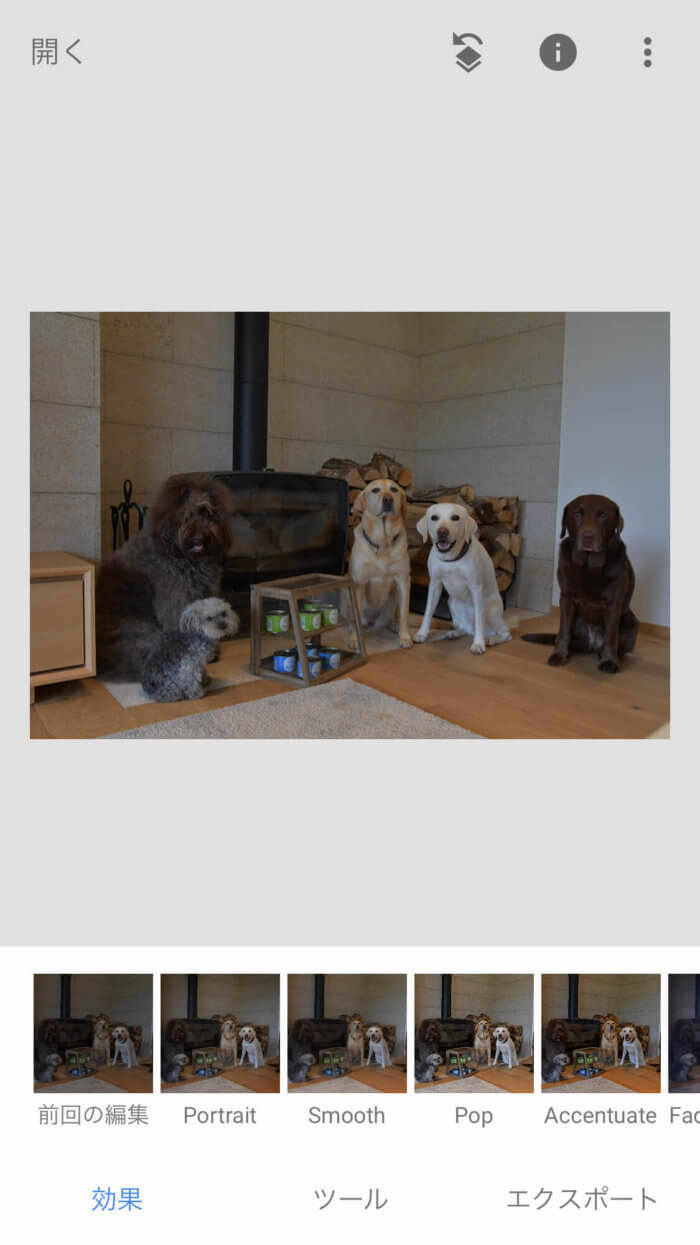
下にフィルター(効果)が出てくるので、ここで好みのフィルターを選んでもOKですが、今回は「ツール」をタップ。
すると、様々なツールが一覧になって出てきます。
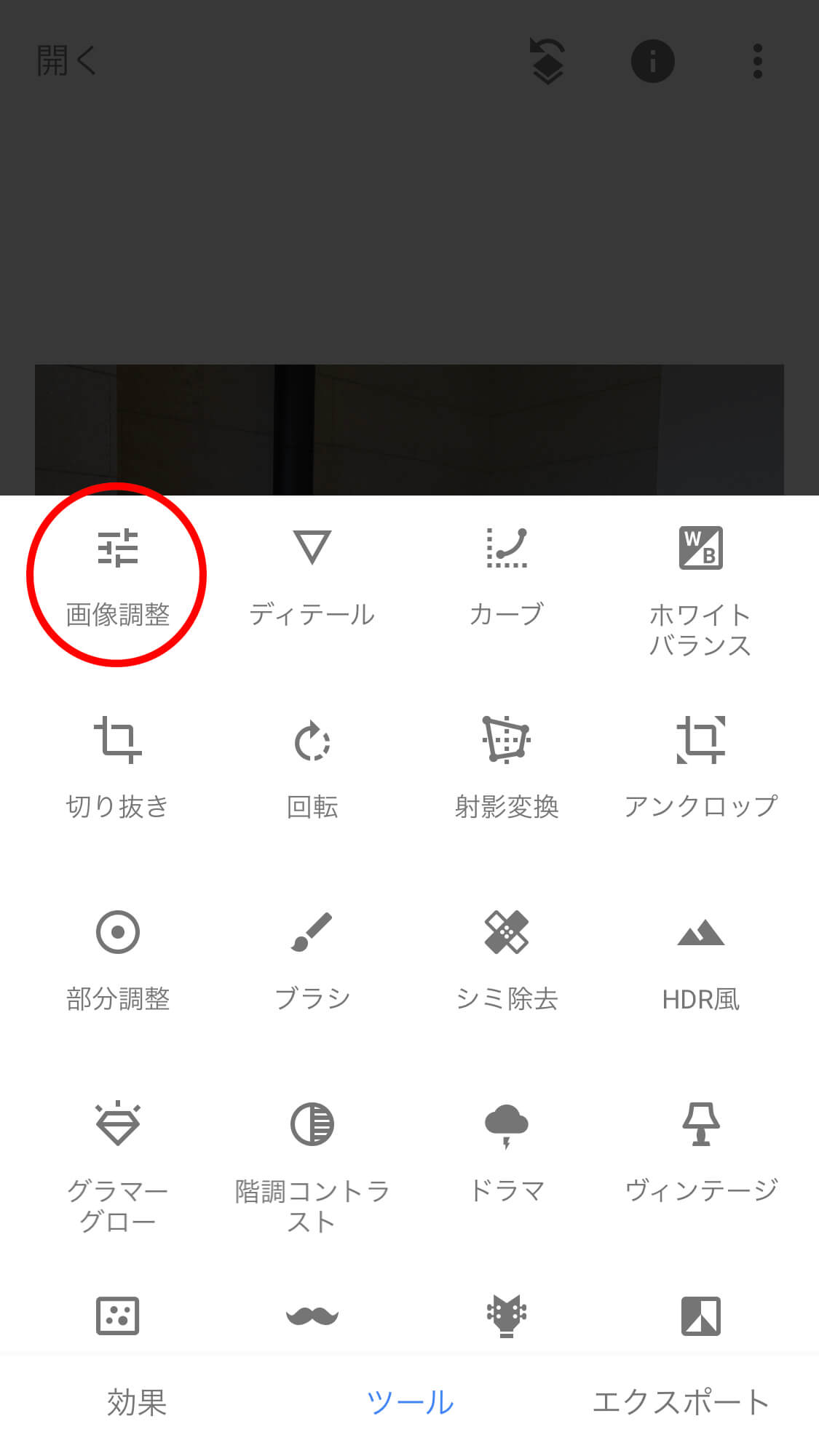
スゴイ量ですね!
(画面を下にスワイプするともっと出てきます)
今回はこの中で最も基本的かつ重要な「画像調整」を使っていきましょう。
「画像調整」をタップし、画面が出てきたらその上を上下に指でスワイプしてみてください。
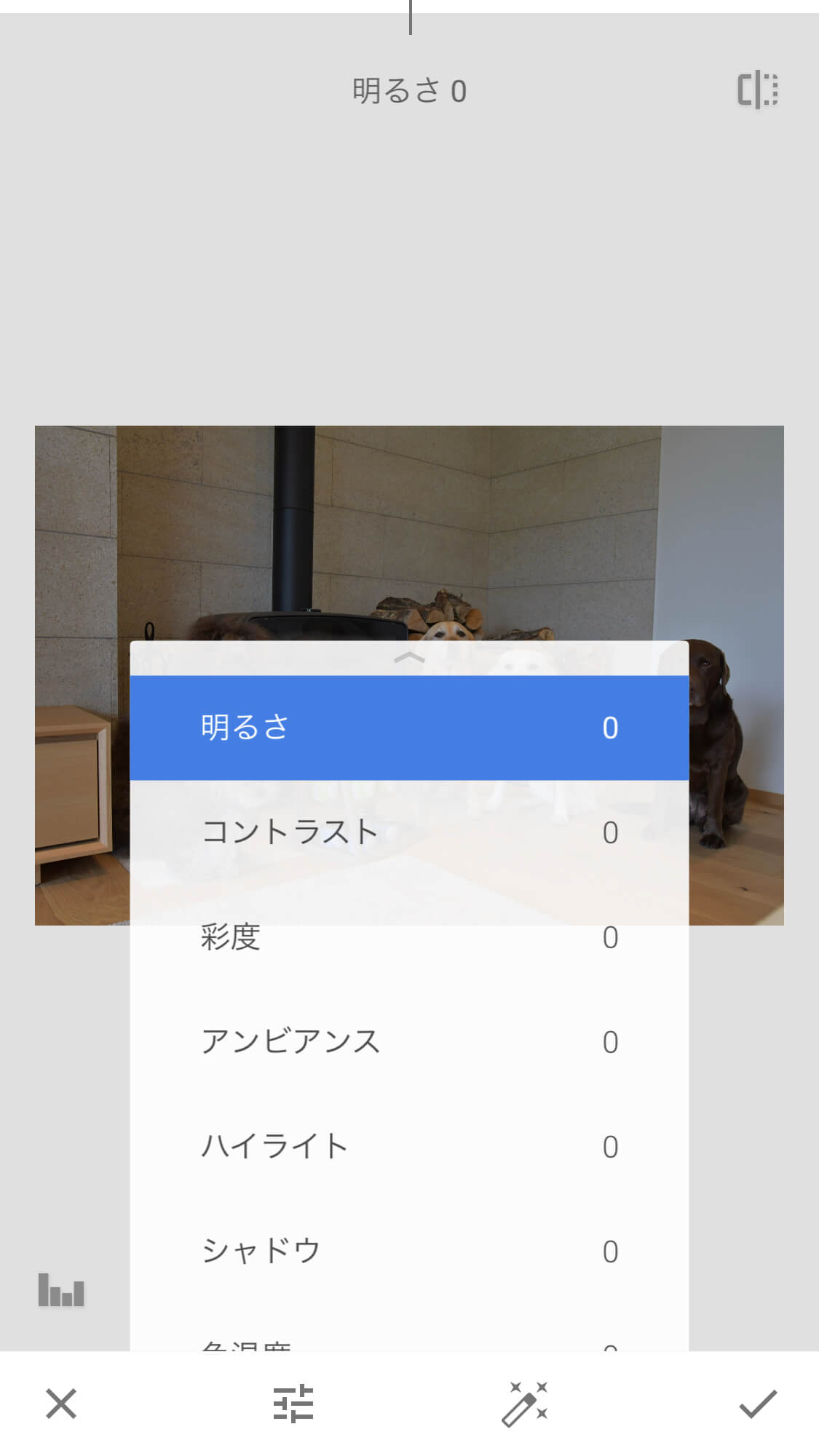
7つのメニューが出てきますね。
ツールだけでもたくさんあったのに、その中にまたたくさんのメニューがあるのです。
できることが多いのは喜ばしいのですが、一気にやると混乱の元。
ですので、今回はまず覚えて欲しい「明るさ」に絞って操作の説明をしていきます。
「もっと明るくしたい」は簡単!
撮った写真に対する不満のひとつに「思ったより暗くなっちゃった…」というものがあります。
今回の元画像もそう。
でも大丈夫。画像編集で解決していきましょう。
<「画像編集」→「明るさ」>
画面上を、左右にスワイプしてみてください。
すると画像の明るさ(暗さ)が変化していきます。
明るさ『+100』(明るく)だとこのように。
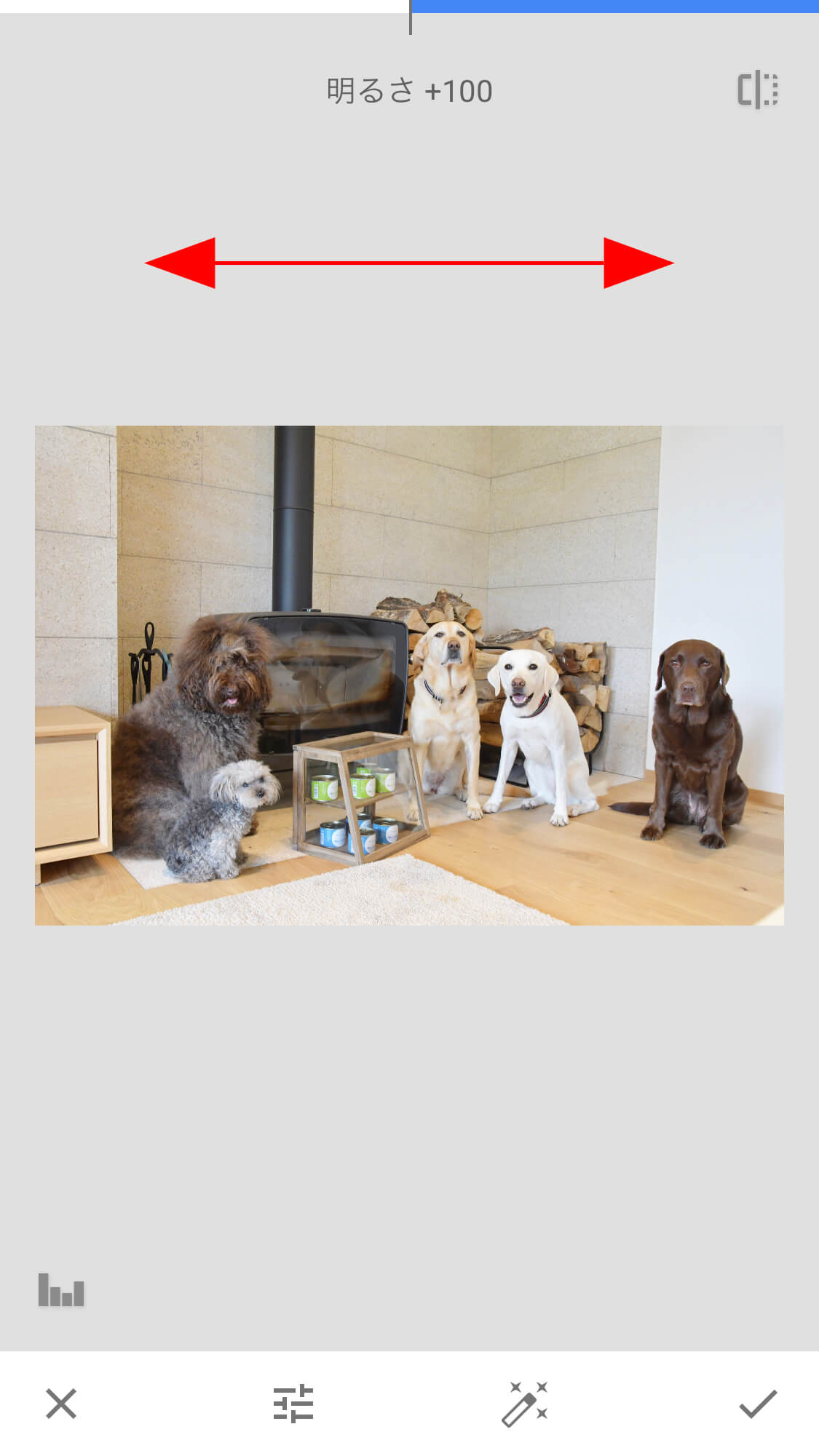
そして明るさ『−100』(暗く)だとこのように。
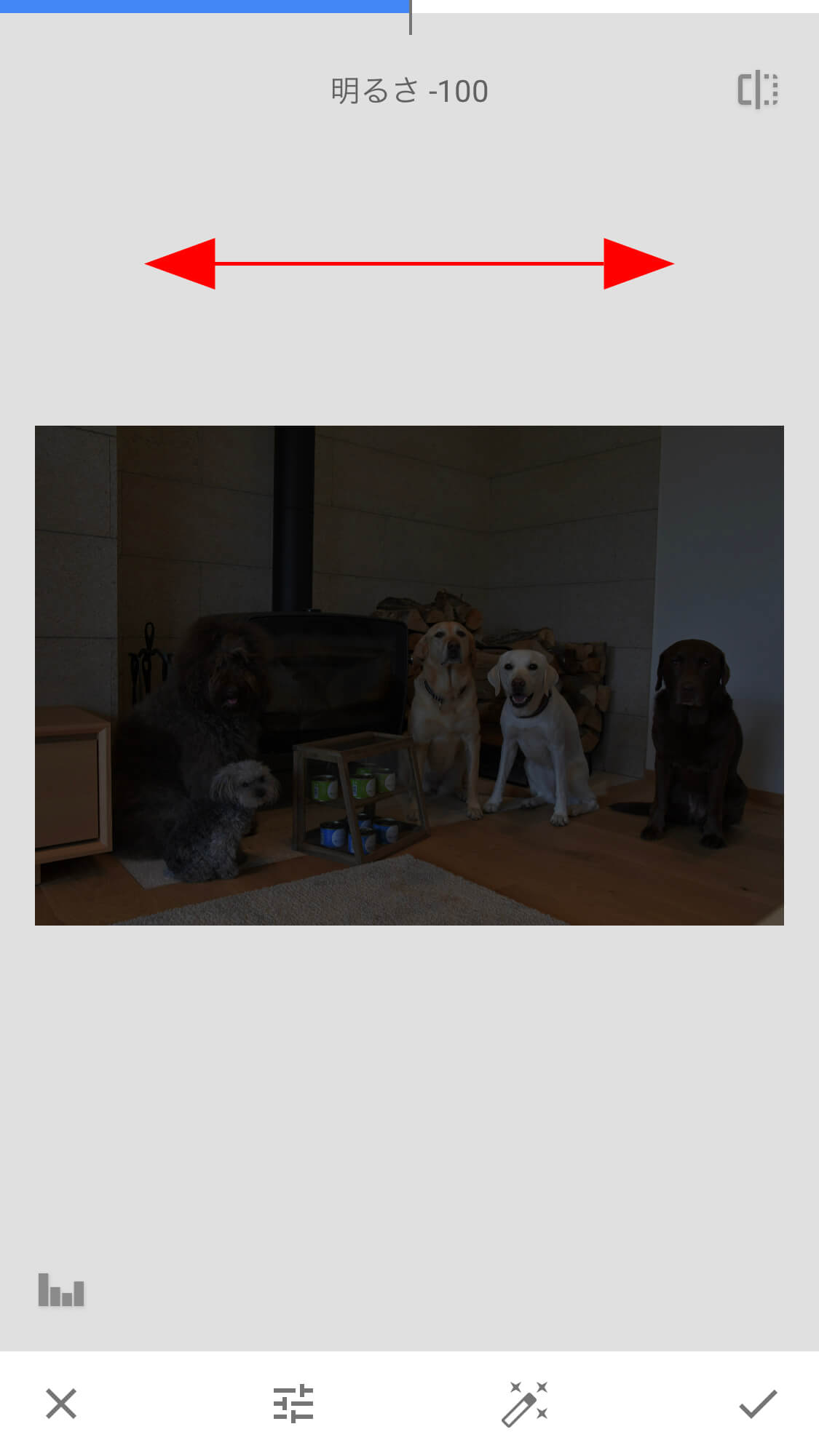
左に行くと-、右に行くと+の数字に変わり、それぞれ100がMAXです。
元の画像がどれくらいの明るさだったのかを知りたいときは画面上をタッチすれば、元画像が表示されるのも便利な機能です。
このように確認しながら自分の好きな明るさにしてみましょう。
「これでいい!」となったら、『レ』マークをチェックすれば確定されます。
「やはり変えなくてもいいな…」ということであれば『×』で取り消しもできます。
明るさの変更は簡単ですね。
操作も上下・左右に指をスワイプするということだけ覚えれば、後は出てきたものを選ぶだけなのです。
しかし、明るさを変更することで写真のイメージは大きく変わります。
爽やかさやかわいらしさを出したいときは明るめ、カッコよさやクールな感じを出したければ暗め、そのように意識しながら編集してみてください。
レトの毛色も色々だから
先ほどの「明るさ」というメニューは画像全体の明るさを調整するものでした。
なので、例えば暗く写ってしまっているチョコラブちゃんを明るくしようとしたら他の全ても明るくなってしまうのです。
場合によっては白っぽい子が明るすぎてしまうことにも…。
ではそれを避けるためにはどうしたら良いのでしょう。
それは<「画像編集」→「シャドウ」>で解決できます。
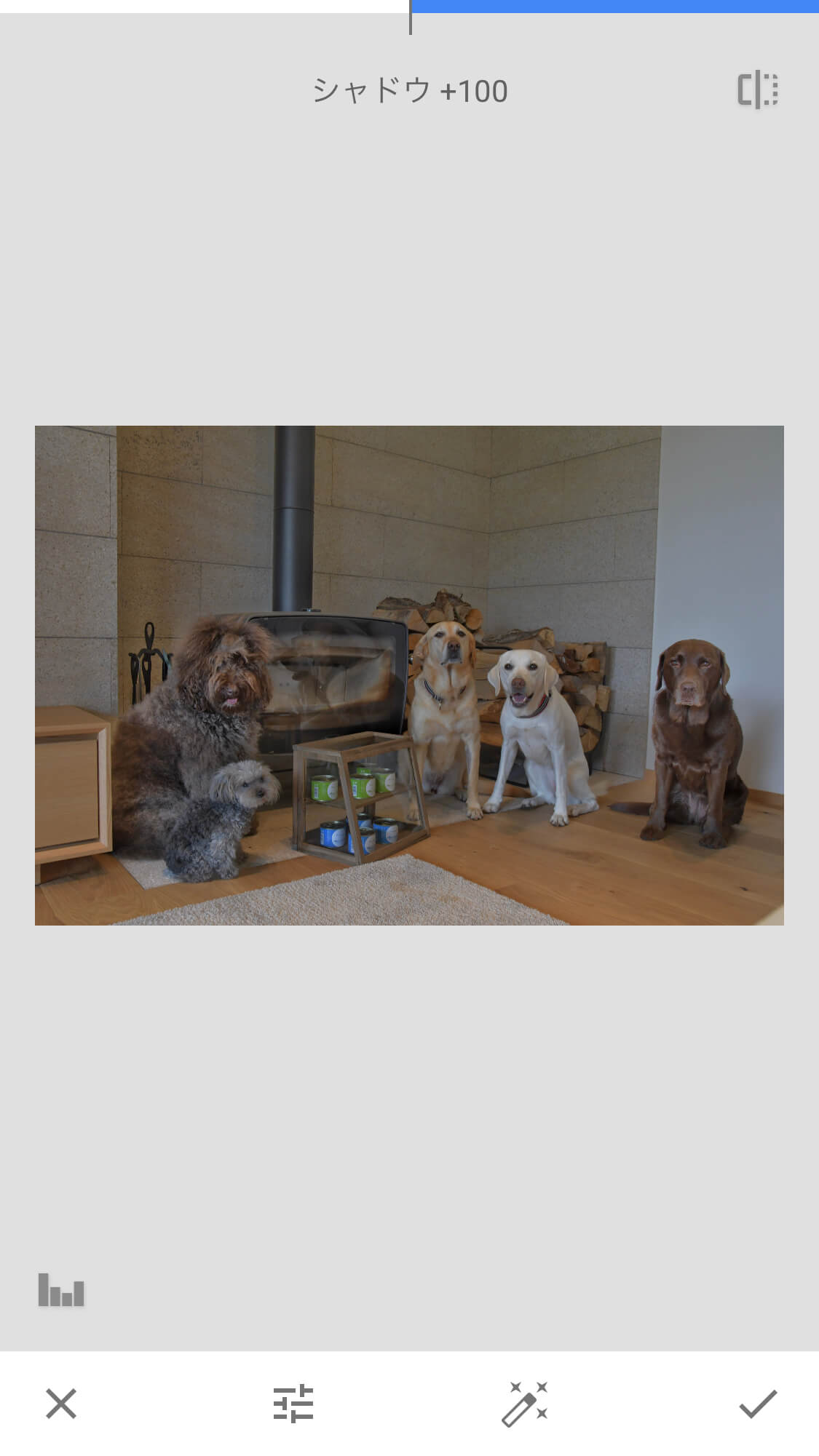
これは写真の中の暗い部分の明るさだけを調整するものなので、元々明るいところには影響が出ません。
また反対に暗い部分はそのままで明るい部分だけを調整したい場合は「ハイライト」を使います。
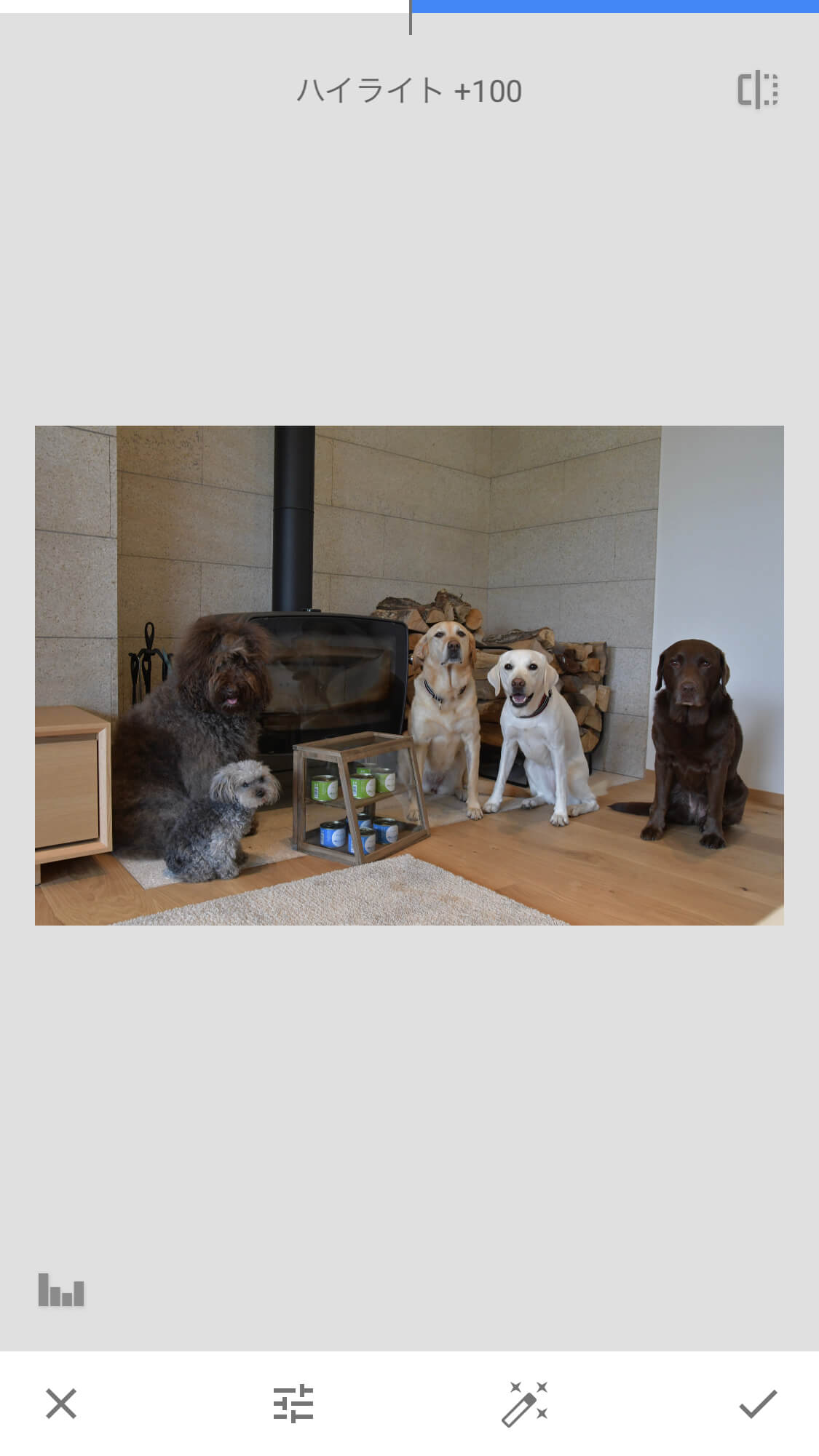
このように、『全体 or 暗い部分 or 明るい部分』と、細かく明るさを変更したい場所によって使うツールを変えて編集してみましょう。
コントラストを変える
『コントラスト』を使うと、明暗差を調整することができます。
明るさや暗さを調整するというより、その差を調整するものです。
コントラストを強くするとカチッと硬めで強い印象の写真になります。
弱くするとふんわり優しい印象に。
こちらがコントラスト『+100』です。
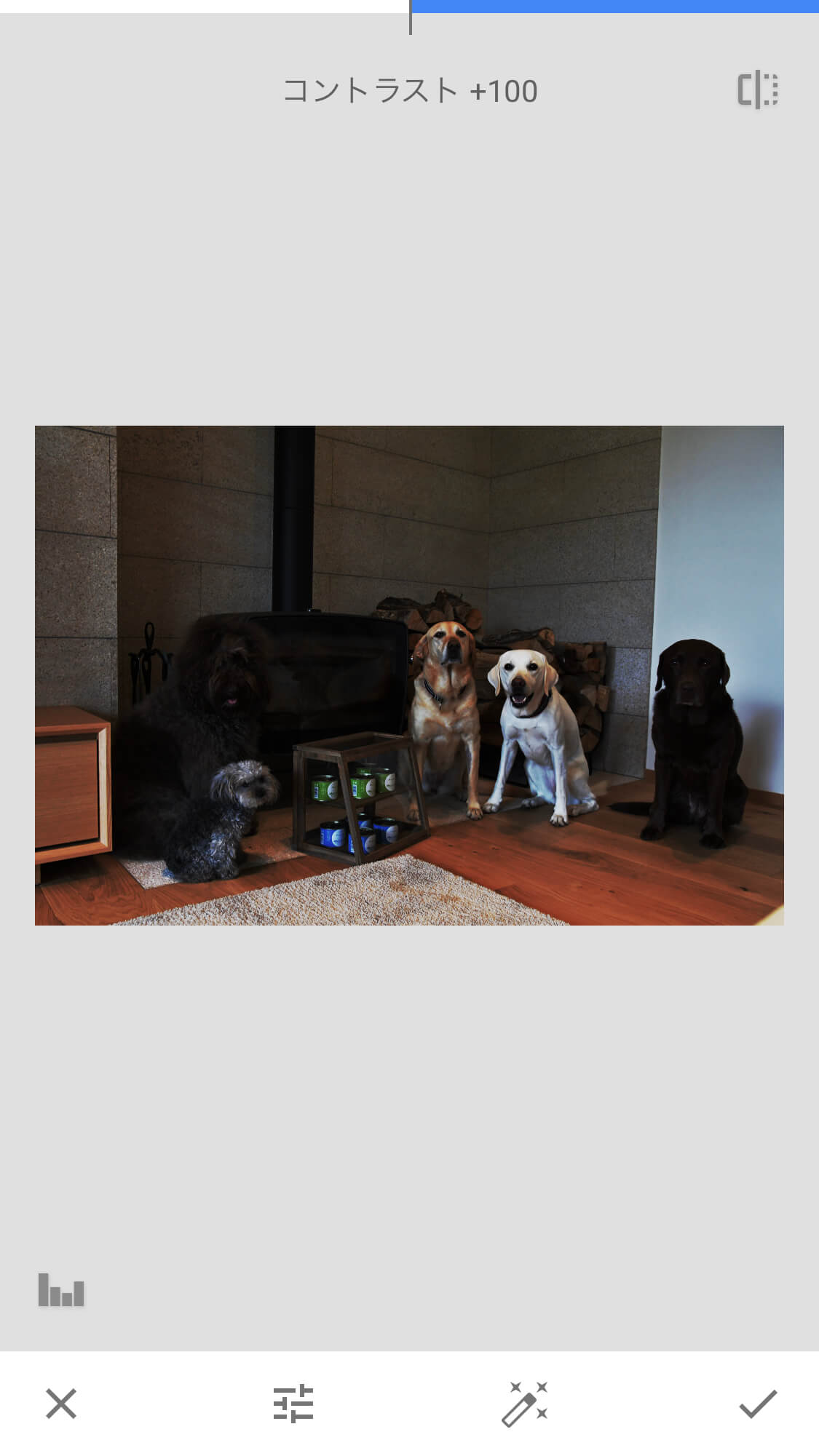
こちらがコントラスト『−100』です。
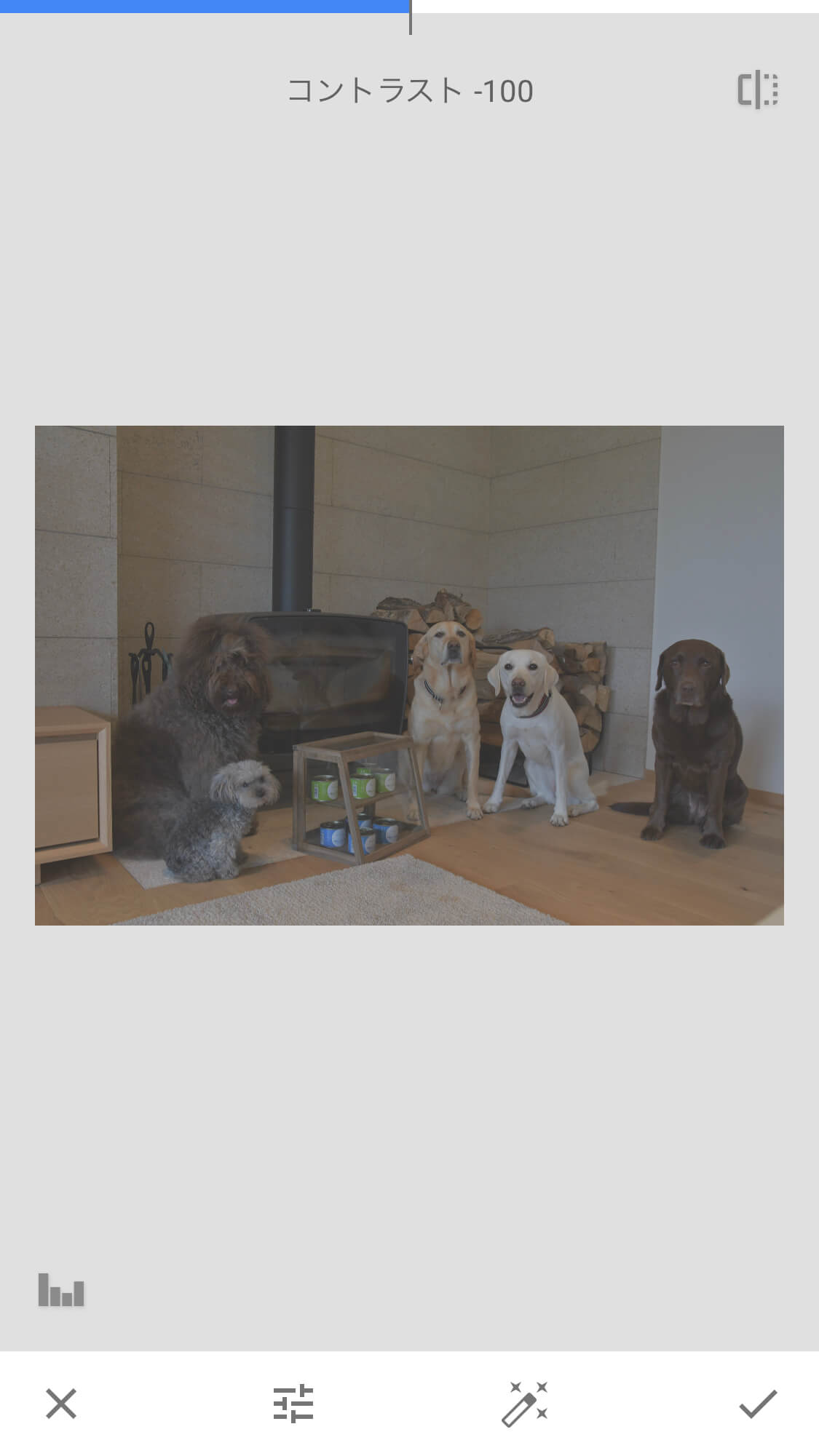
数字をスワイプするだけで変化が見て取れるので、自分がどんな雰囲気が好きか試しながら調整してみてください。
どのメニューでもそうなのですが、元画像の状態によってどれくらいの数値にしたら良いかは異なります。
ですから数字を気にするよりその都度目で見ながら自分の「これが好き」というところで決定するのが一番です。
保存の仕方は3種類
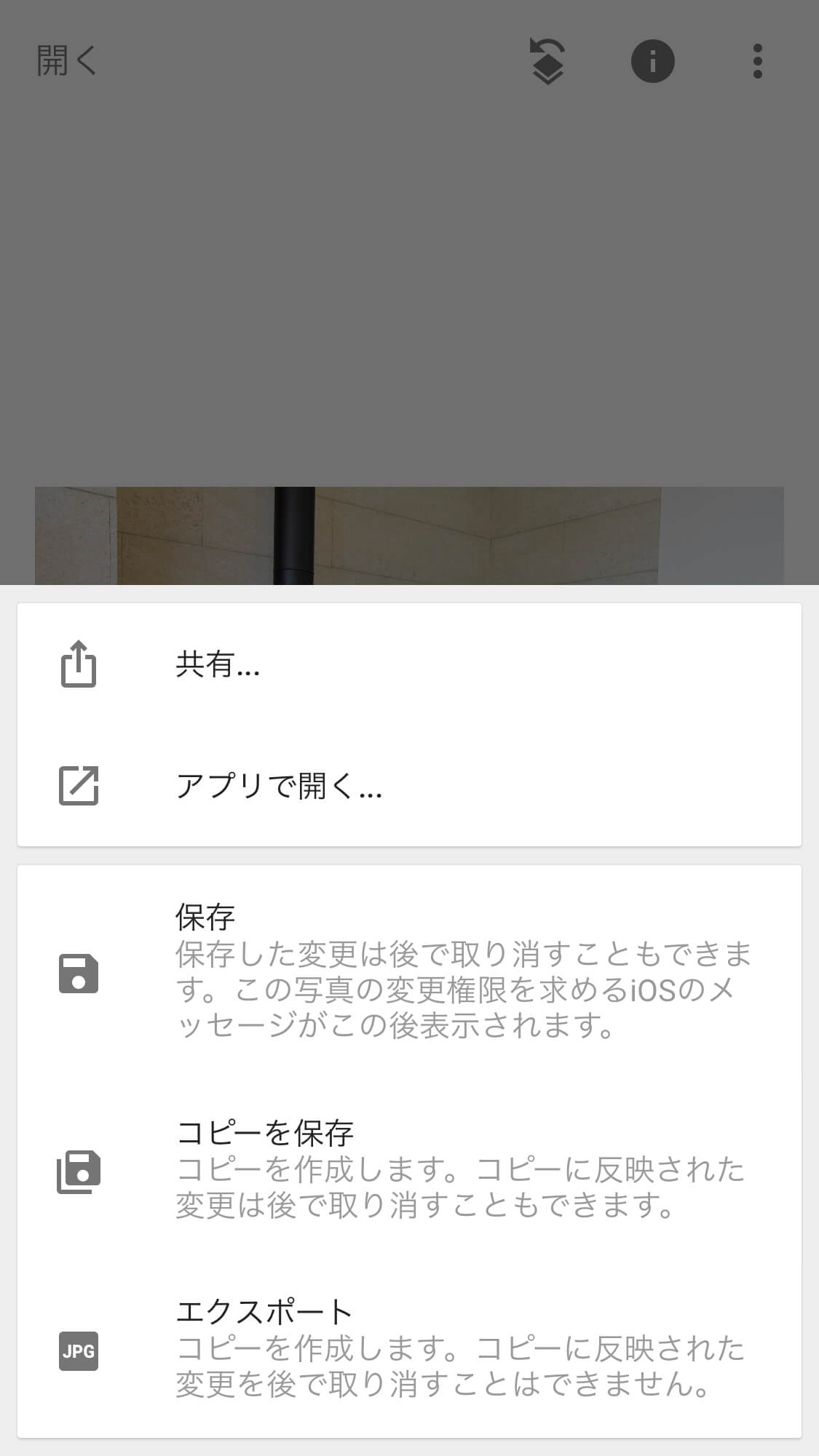
(1)保存…元画像に上書き
(2)コピーを保存…元画像と別に保存され、画像は再度読み込んで編集を遡ってやり直すことが出来ます
(3)エクスポート…元画像と別に保存されますが、「コピーを保存」とは異なり再度読み込んでも編集をやり直すことは出来ません
私は元画像を残しておくことが多く編集を遡ることはほとんどないことから「エクスポート」を使うことが多いです。
でも都度使い方を考えて決めています。
自分の「好き」やその時感じた気持ちを写真編集で表現しよう
今回は写真編集の中でもまず最初に覚えていただきたい「明るさ」の変更の仕方をご紹介しました。
いかがでしたか?
操作はとっても簡単ですよね。
あとはあなたの描くイメージに近づけるために色々と試してみるだけ。
最後に今回のBefore / Afterを例として掲載しておきますね。
<Before>

<After>

設定はこちらです。
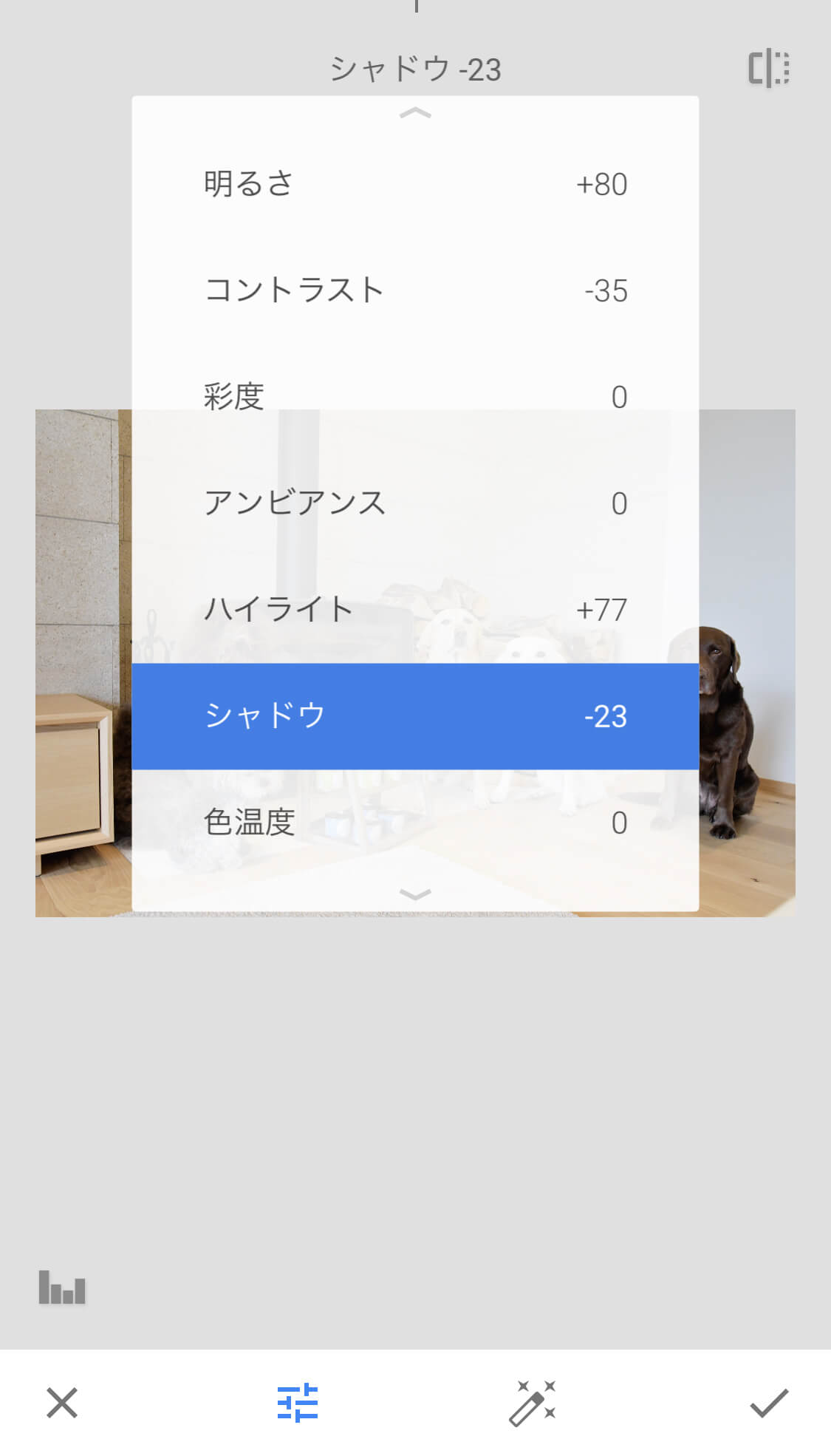
このように、機能を組み合わせて使うことで自分のイメージに近づけやすくなります。
どんどんチャレンジしてみてください!
Roco
『ヒトとイヌ』を永遠のテーマにしているフォトグラファー&ライター。
撮影・執筆の他、写真のレッスンも行う。
フォトグラファーになるきっかけを作ってくれた英国ゴールデンのRubyは15歳2か月で虹の橋へ。 現在の愛犬はトイプードルとオーストラリアン・ラブラドゥードル。
子供の頃からの夢は「ドリトル先生になること」
Facebook:Roco ~LoveLetters~ 写真と言う名のラブレター
おすすめ記事
-

【生きたまま腸に届く!】大正製薬の犬用栄養補助食品「わん ビオフェルミン®︎S」で、健やかな暮らしを。
本日ご紹介するのは、大正製薬が開発した犬用栄養補助食品「わん ビオフェルミン®︎S」。腸は愛レトの健康維持に欠かせない重要なケアのひとつで、日々の食事だけでは補いきれないことも。
「わん ビオフェルミン®︎S」は、いつもの食事にふりかけるだけでOK。しかもたったひとつのサプリで、大腸・小腸の両方にアプローチしてくれます。
毎日忙しいママとパパにおすすめしたい理由をお届けです!
(PR 大正製薬株式会社)
PR -

【レトオーナー注目!】ドッグパークにテラスでBBQ!愛レトと楽しむヴィラリゾート「かなたのさと」OPEN
今回ご紹介するのは、大阪市中央部から1時間半でアクセスできるヴィラリゾート「かなたのさと」。
関西最大級の広さと開放感を誇る道の駅「四季の郷公園」の中で、テラスで味わう豪華なBBQなど、愛レトと一緒に贅沢なひとときを堪能できます。
ほかにも、体を動かすことが大好きなレトリーバーにもぴったりな、ドッグパークや施設が充実。
自然豊かな環境で過ごすことで、日々の喧騒を忘れ、愛レトもオーナーも心からリフレッシュし、新たな思い出を作りませんか?
和歌山県の里山に佇むヴィラリゾートで、自然と美食を満喫する贅沢な時間をご堪能下さい。
(PR かなたのさと)
-

【掃除機革命!】ゴミ捨て不要・抜け毛がからまない・ナノイーX搭載のパナソニック『セパレート コードレス掃除機』に驚愕
レトリーバーにどっぷりハマって見えた、新たな事実…。それは彼らの換毛期はバラバラで、一年中抜け毛が激しいということ。しかも在宅時間が増えたから、今まで以上に抜け毛が気になって仕方がない…!
今回ご紹介するのは「スティック本体のゴミ捨て不要/抜け毛がからまない/ナノイーX搭載/超軽量」の革命的な掃除機。
編集部も驚愕した、今の時代にふさわしい掃除機の全貌をご覧あれ!(ハッキリいって、見なきゃソンです)
(sponsored by パナソニック株式会社)
PR -

【取材・看板犬】大型犬の聖地!湘南のドッグカフェ&ラン〜看板犬はゴールデンのマーリー〜
レトをはじめとした大型犬オーナーが頭を悩ませるのは、彼らが存分に楽しめるドッグラン探し。広いのはもちろんのこと、そこに集まる犬種だって私たちには重要!
今回取材をしたのは、大型犬が多く集まるドッグカフェ&ラン「Ven! (ベン)kitchen&dog garden」。ここの看板犬はゴールデンレトリーバーのマーリー。だからなのか、集まるワンコたちも大型犬が多数!
取材 -

【取材】「今日はノリが悪い」で炎症発見。12歳&14歳、2頭をレジェンドにしたのは小さな違和感も見逃さない観察力。 #2 大吉
平均寿命が10〜12歳と言われる大型犬のレトリーバーたち。そこで10歳を過ぎたレトリーバーを憧れと敬意を込めて“レジェンドレトリーバー”と呼んでいるRetriever life。その元気の秘訣をオーナーさんに伺うのが、特集『レジェンドレトリーバーの肖像』です。今回は、つい最近まで14歳の黒ラブ・カノンちゃんと暮らしていた大吉くん12歳が登場します。2頭のレジェンドレトを育てあげたオーナーさんのお話には、きっと長生きのヒントが隠れているはず。
連載 -

やんちゃな子犬に優しく寄り添い、大きな心で受け入れてくれたゴールデン。【ほっこり動画】
今回ご紹介するのは、パピーに優しく接するゴルの動画。ウトウトしているところに突撃されても、文句も言わずに受け入れてくれるのです。さらには笑顔って…紳士すぎ!
-

「まだかな…」大好きなパパの帰宅を待つラブラドール。健気な後ろ姿が愛おしすぎた【動画】
今回は、どうしたって愛おしく感じてしまうラブのお出迎えシーンをご紹介。オーナーさんの帰宅を察して一目散に駆けてきたり、帰宅前からソワソワと待ち続けていたり。こんなお出迎えをしてもらえたら、一日の疲れなんて吹き飛ぶでしょうね!
-

【インタビュー】マンボウやしろ〜究極のラブラドール愛と、女性に“飼われてみた”日々〜
元お笑い芸人の「マンボウやしろ」さんは、大のラブラドール好きとして知られています。ラブラドールが大きく描かれたTシャツを5着も所有し、将来の夢を聞かれたら「ラブラドールで軍隊をつくること」と答えるほど。
今は環境柄ラブラドールと暮らせないとのことで、今回はたっぷり触れ合っていただき、ラブラドール愛を語っていただきました。
取材 -

(スイー…)泳ぎが苦手なゴールデンが浮き輪を使って上手に遊んでた。これは可愛すぎる【動画】
ゴルは水や泳ぐのが好きな犬種。水上に落ちたおもちゃを回収したり、水飛沫をあげて楽しむ姿を想像するのは難しくありません。しかし、人にも得意不得意があるように、中には泳ぎが苦手なゴルもいるようで…。
-

「イヤだなぁ…」カッパを着せられて雨散歩だと察したラブラドールから漂う哀愁がスゴい。【動画】
いつもは明るい性格のラブですが、たまにはテンションが低くなってしまうことがあるのです。それはお天気が雨の日。お散歩で濡れることがイヤだったり、お散歩に行けず拗ねた姿が子どものようでクスッとしちゃいます!
特集
-

ゴールデン・レトリーバー とは
ゴールデンのからだの特徴や性格、歴史など基本情報をご紹介!
-

ラブラドール・レトリーバー とは
ラブのからだの特徴や性格、歴史など基本情報をご紹介!
-

【特集】新・家術〜進化型家電と、新しい愛情物語
愛犬たちとのかけがえのない生活をもっと楽しく快適に暮らすために。
-

【特集】15歳を目指す健康術
レトが長生きする秘訣は、まだまだ世界中にあふれているはずだ。
-

【特集】レジェンドレトの肖像ー10歳を超えて
-

【マンガ連載】今日も父はレトバカです
-

【特集】ゴルの魅力 vs ラブの引力
それぞれをこよなく愛する人たちが、その思いを存分に語ります!
-

【特集】レト愛が止まらない!
隠れた著名人のレトファンをインタビュー!
-

【特集】レトを迎えたら。
レトを迎えたらしたいこと。アドバイスも!
-

レトリーバー 病気辞典
獣医師監修のRetriever Lifeオリジナル病気辞典。あなたの愛するレトを守るための情報満載
-

レトリーバー里親/保護犬情報
Retriever Lifeでは、保護犬を一頭でも多く救うための活動支援をしています。
-

RETRIEVER LIFEとは
レトリーバーが、好きだから。国内最大級のレトメディア